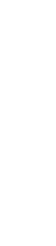信息化时代来临,知识大爆炸来袭!利用碎片化的时间学习,是微课迅速“网红”的催化剂。
跟小编一起来学习吧!
在移动信息化时代高速发展的今天,视频微课制作的形式多种多样!!
那今天我们就继续教大家一个更高逼格的技能——如何用PPT录制微课
听到这个标题,别忙着说
PPT录制视频微课上手简单,可直接将PPT转换成视频微课!
那具体怎么做呢?
接下来是重点内容,请往下看!
1.做好准备工作
你需要做的准备工作是:
1.安装PPT2010或以上版本。太低的版本可能会没办法保存成视频格式哦。
2.准备好一份PPT。PPT的标题和内容,需要精心设计,并且在PPT里做好动画,待用。
3.即插入耳麦、话筒,或者直接使用笔记本的话筒,保证录音设备能够正常使用即可。
2.视频录制
1.打开你准备好的PPT,动画的播放方式,可根据个人喜好,设置成自动放映或鼠标点击放映。
不复杂,和你要汇报演讲一样,只是用PPT把整个动画和声音,同步录下来而已。
2.选择【幻灯片放映】,在弹出下方功能菜单中,选择【录制幻灯片演示】,【从头开始录制】。

3.在弹出框里,勾选“幻灯片和动画计时”,第二个可选可不选。选好后,点击开始录制按钮。

4.点击开始录制后,会出现一个时间进度控制条,先来熟悉一下吧。这里包括“下一页”“暂停”“重复”“总计时”,你可以点击暂停按钮暂停录制,也可以点击下一项到下一页PPT。

5.熟悉功能之后,你可以开始演讲了。你可以用鼠标滚轮或键盘上的上下键翻至下一页。演示完毕,按键盘上的ESC 键即可。
到这儿已基本大功告成,下面学下声音的简单处理吧!
1. 在退出录制之后,PPT每一个页面的右下角都会自动生成一个音频按钮。而该音频为当前页面中录制好的声音。
2. 在当鼠标移动至音频按钮的上方时,会自动弹出下方这个提示框:

3. 点击【开始试听】可以试听录制好的旁白,【向前移动】、【向后移动】则可以后退或快进试听。
4. 点击如果发现某一个页面的内容不符合要求时,可以在选中当前页面上的音频按钮后,单击右键,在弹出的提示框中选择“修剪”,可以对声音做简单处理,切掉旁边的空白或多余声音。


四 我的视频要出炉啦
所有页面都没问题时,便可以对文件进行保存了。注意,选好要存放的文件夹位置后,将文件另存为“MPEG-4 视频”或者“Windows Media视频”格式。

注意事项:
声音和视频同步,需要边讲解边演示PPT才行,这时真的需要你“一心二用”咯。你也可以打印一份解说稿,一边看着讲稿,一边用鼠标操控PPT动画及翻页。
OK,微视频制作完成了,为自己点赞吧!
思创已在企业培训领域深耕二十余年,基于大数据和人工智能技术,集“平台+内容+运营”三大业务于一体,帮助企业建立线上专属商学院,为数百家500强企业和行业龙头企业提供在线学习解决方案,得到业内的一致好评。思创特色业务针对销售人才闭环训练解决方案,打造销售铁军,让业绩提升更科学、更持久!欢迎电话咨询:021-65981190。更多企业在线培训精彩资讯,欢迎关注公众号:思创云学习!
我们的客户

以上仅为部分客户